Шахматный компьютер Chess Academy
 Официальный поставщик
Официальный поставщик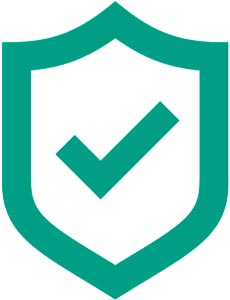 Гарантия 1 год
Гарантия 1 год Доставляем по всей России
Доставляем по всей России Оплата при получении
Оплата при получении

Chess Academy — шахматный компьютер для начинающих шахматистов, играет на уровне от новичка до 3-го разряда включительно (рейтинг ЭЛО 1600).
Доска и фигуры магнитные, благодаря чему можно играть даже в поездке, не беспокоясь что фигуры рассыпятся. Есть режим обучения, в котором встроенно 100 позиций для тренировке в практике. У компьютера есть звуковой динамик (можно отключать).
Функции:
- ввод произвольной позиции для разыгрывания
- возможность узнать лучший ход по мнению компьютера на данный момент
- выбор уровня сложности (от новичка до 3-го разряда)
- возможность отменить последний ход (если он был ошибочным)
- режим "Тренер" — предупреждение о слабых или неверных ходах
- оценка преимущества
- в любой момент партии, можно поменяться с компьютером сторонами (например, если вы играли за белых, продолжить играть за чёрных)
- если вы случайно задели и сбили какие-либо фигуры, вы можете проверить, на каком месте они были
Размер компьютера — 25x20 см., размер игрового поля — 17.5x17.5 см. Работает от четырёх батареек типа "AA", которые в комплекте не идут.
Комплектация:
- шахматный компьютер
- шахматные фигуры
- чехол для фигур
- инструкция на русском языке
| Уровень игры (разряд) | начинающий (нет разряда), пятый разряд, четвёртый разряд, третий разряд |
| Размер | 25 × 20 × 2 см |
| Размер клетки | 2 см |
| Материал корпуса | пластик |
| Цвет чёрных клеток | чёрный |
| Цвет белых клеток | дымчато-белый |
| Высота короля | 4 см |
| Высота пешки | 2 см |
| Материал фигур | пластик |
| Цвет чёрных фигур | черный |
| Цвет белых фигур | дымчато-белый |
| Батарейки | 4 батарейки "AA" (в комплекте не идут) |
ШАХМАТНЫЕ ФИГУРЫ И ОБОЗНАЧЕНИЯ
НАСТОЛЬНЫЕ МОДЕЛИ
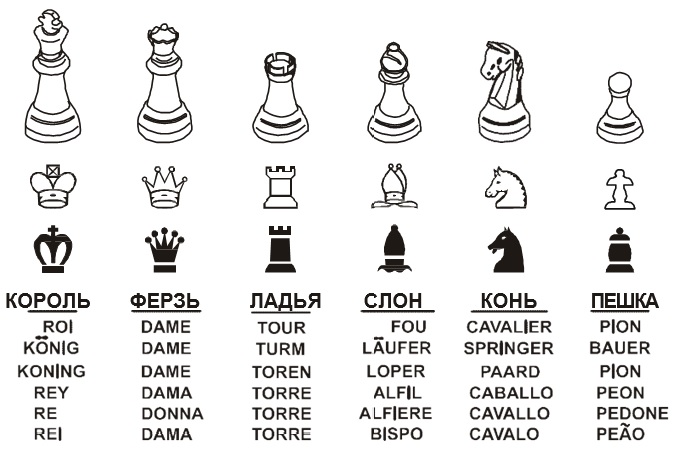
ШАХМАТНЫЕ ФИГУРЫ И ОБОЗНАЧЕНИЯ
ПЕРЕНОСНЫЕ МОДЕЛИ
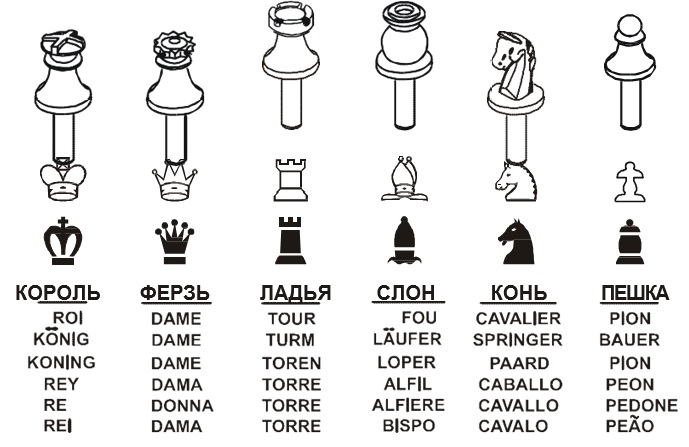
ЧАСТЬ 1 – РАБОТА С КОМПЬЮТЕРОМ
1.1 НАЧАЛО РАБОТЫ
На дне компьютера находится крышка аккумуляторного отсека и информация о параметрах батареи. Вставляйте элементы питания правильно, ориентируясь на знак “+” внутри отсека. Установив батареи, вы услышите звуковой сигнал. Посмотрите на жидкокристаллический дисплей – в левом верхнем углу должен появиться пустой квадрат, а справа – числовое значение (обратный отсчет или мигание).
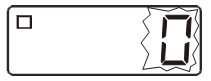 Если дисплей выглядит иначе, вставьте тонкий объект (например, скрепку) в отверстие RESET (на дне), нажмите и удерживайте около одной секунды.
Если дисплей выглядит иначе, вставьте тонкий объект (например, скрепку) в отверстие RESET (на дне), нажмите и удерживайте около одной секунды.
Расставьте фигуры в начальную позицию. Белые фигуры должны быть рядом с элементами управления. Теперь компьютер готов к игре. Уровень игры будет автоматически установлен на 10. Об уровнях игры можно узнать в разделе 1.9.
При уровне 10 во время вашего хода на дисплее происходит обратный отсчет с 10 до 0 секунд. Чтобы играть с тем же темпом, что и компьютер, вы должны сделать ход до истечения 10 секунд. Вы можете игнорировать обратный отсчет и играть с удобной вам скоростью.
Если вы не вставили новые элементы питания только что, включите компьютер, нажав кнопку ON/OFF. Компьютер вспомнит позицию, которая была на доске в момент последнего выключения.
1.2 ДОСКА
Каждое поле на доске обозначено буквой латинского алфавита и цифрой. Горизонтальные ряды по 8 полей называются «горизонтали», вертикальные ряды по 8 – «вертикали».
Поля вдоль левого края обозначены буквой A. Все остальные вертикали также имеют названия, от B до H. Горизонтали пронумерованы от 1 до 8. Сочетание буквы и цифры на поле называется «координатами» поля. С их помощью компьютер сообщает о ходах, которые хочет сделать.
1.3 ХОДЫ
Для первого раза раса мы рекомендуем играть за белых. Нажмите фигурой, которой вы хотите сыграть, на доску. Если вы используете фигуры с магнитами в основании, лучше слегка наклонить фигуру и нажать краем на центр поля.
Компьютер подаст звуковой сигнал и отобразит координаты поля. Теперь поставьте фигуру на конечное поле и нажмите на него.
Белый (пустой) и черный (закрашенный) квадраты на дисплее показывают, чей сейчас ход. Мигающий символ означает, что компьютер обдумывает ход, и в это время работает только кнопка MOVE (см раздел 1.8).
Компьютер сообщает о своем ходе, отображая координаты, например: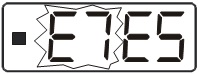
Нажмите на начальное поле хода (в данном случае e7) Координаты поля перестанут мигать, вместо них замигают координаты поля, на которое фигура идет. Поместите фигуру на это поле и нажмите на него.
1.4 ОШИБКИ
Если вы нажали фигурой на поле, но передумал ходить ей, просто еще раз нажмите на то же поле.
Если нажать на неправильную кнопку или поле, вы услышите низкий звуковой сигнал об ошибке. После этого просто нажмите на правильную кнопку или поле (услышите подтверждающий звуковой сигнал).
Если вы услышали сигнал об ошибке после того, как нажали на начальное поле хода, координаты пропадут с дисплея. Начните ход с начала.
При попытке поставить фигуру на поле, недоступное по правилам, компьютер скажет: “That move is not legal” (Ход невозможен). Нажмите кнопку WHY?, чтобы узнать почему. Компьютер озвучит сообщение наподобие приведенных ниже:
Your bishop on f1 is not allowed to move to a5. (Слон на f1 не может пойти на a5)
или:
You are not allowed to castle because the king has moved (Рокировка невозможна – король уже ходил)
Теперь сделайте допустимый ход, начав процесс с начала.
1.5 ОСОБЫЕ ХОДЫ
Взятия производятся так же, как и обычные ходы. Они обозначаются мигающим двоеточием «:» между исходным и конечным полями.
Взятие на проходе: Нажмите на поля начала и конца ходя осуществляющей взятие пешки. Затем на дисплее замигает поле взятой пешки и цифра 0. Убирая пешку с доски, нажмите на это поле.
Превращение пешек: Нажмите на поля начала и конца хода пешки. На дисплее замигает цифра 5 (“ферзь”). Вы можете:
(a) превратить пешку в ферзя, нажмите  . Конечное поле хода замигает. Нажмите на поле.
. Конечное поле хода замигает. Нажмите на поле.
(b) Чтобы выбрать другую фигуру, нажмите 
 или
или  (чтобы вывести на экран 4, 3 или 2). Повторно нажмите ту же кнопку, чтобы подтвердить выбор. Затем нажмите на конечное поле.
(чтобы вывести на экран 4, 3 или 2). Повторно нажмите ту же кнопку, чтобы подтвердить выбор. Затем нажмите на конечное поле.
При выполнении хода компьютера, доступен только вариант (a).
Рокировка: Сначала передвиньте короля, нажав на начальный и конечное поля. Компьютер отобразит поля хода ладьи. Нажмите на эти поля во время ее перемещения.
1.6 ШАХ, МАТ И Т.П.
Шах и конец партии объявляются голосовыми сообщениями и отображаются следующим образом:
+ Шах
10 Мат (победа белых)
01 Мат (победа черных)
== Пат (или на доске остались только короли)
50= Ничья по правилу 50 ходов
3= Ничья по причине троекратного повтора
(Компьютер распознает «простые» повторы, то есть движение одних и тех же фигур туда-сюда)
В случае объявления ничьи по правилу 50 ходов или троекратного повтора компьютер позволяет продолжить игру.
1.7 НОВАЯ ИГРА
| Новую игру можно начать в любой момент, кроме времени, когда компьютер обдумывает свой ход. Нажмите кнопку NEW GAME. Дисплей выведет: |
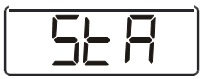 |
У вас три варианта:
(a) Нажать NEW GAME еще раз, чтобы начать обычную игру.
(b) Нажать  , чтобы начать партию в мини-шахматы, где на доске только короли и пешки (начинают на своих обычных позициях). Хорошая практика для начинающих.
, чтобы начать партию в мини-шахматы, где на доске только короли и пешки (начинают на своих обычных позициях). Хорошая практика для начинающих.
(c) Нажать  ,
, 
 или
или  чтобы сыграть в мини-шахматы, в которых королю и пешкам помогает еще один вид фигур (кони, слоны, ладьи или ферзь).
чтобы сыграть в мини-шахматы, в которых королю и пешкам помогает еще один вид фигур (кони, слоны, ладьи или ферзь).
(d) Нажать на любое поле на доске (или любую кнопку кроме перечисленных выше), чтобы отменить начало новой игры.
Если вы хотите, чтобы компьютер играл за белых, нажмите кнопку MOVE, чтобы компьютер сделал первых ход.
1.8 ОСТАНОВКА КОМПЬЮТЕРА И СМЕНА СТОРОНЫ
Нажмите MOVE, пока компьютер обдумывает ход, чтобы вынудить его сделать лучший найденный за это время ход.
Нажмите MOVE во время вашего хода, чтобы поменяться с компьютером сторонами.
Обратите внимание, что кнопка MOVE не работает на уровне 0 (то есть когда пользователь играет за обе стороны) – см раздел 3.3.
1.9 УРОВНИ ИГРЫ
У компьютера 72 уровня силы игры. При первом включении устанавливается уровень 10.
Уровни обратного отсчета: на уровнях 10, 15, 20, 25 и 30, компьютер всегда делает ход за ограниченное время – 5 секунд на уровне 5, 10 на уровне 10 и т.д. На этих уровнях вам предлагается играть с таким же ограничением по времени. Предоставленное вам время отсчитывается на дисплее. Когда у вас остается 5 секунд, компьютер подает три звуковых сигнала. Если время истекло, вы услышите шесть сигналов. Тем не менее, компьютер примет ходы, сделанные после того, как время истекло.
Уровни для развлечения: Уровни 1-4 предназначены для новичков (уровень 1 – самый слабый). Компьютер часто намеренно допускает ошибки. На ход ему выделено 1-3 секунд.
Дополнительные уровни: в приведенной ниже таблице показано среднее время, выдаваемое на ход.
Начинающий (6-9, 11-14, 16-19, 21-24): 4 секунд
Средний уровень (26-29, 31-48): 30 секунд
Сильный уровень (49-71): 2-3 минуты
Продвинутый уровень (72): 4-5 минут
Уровень 0: Это особый режим (см раздел 3.3).
ИЗМЕНЕНИЕ УРОВНЯ
Чтобы узнать текущий уровень, нажмите кнопку LEVEL. Дисплей отобразит букву L, после которой идет номер уровня. Вы можете увеличить уровень, нажав LEVEL или уменьшить его, нажав TAKE BACK. Каждое нажатие изменяет значение на 1. Если удерживать кнопку, значение будет изменяться быстрее.
Достигнув желаемого значения, нажмите любую кнопку, или на любое поле. Значение пропадет с дисплея, можно продолжать игру.
1.10 ПРОВЕРКА ПОЗИЦИИ
Чтобы проверить, где должны находиться фигуры, нажмите кнопку VERIFY. В центре дисплея отобразится: u. Если теперь нажать на любое поле, на дисплее отобразится фигура, которая должна на нем находиться. Используйте следующий код:
|
1 = Пешка |
4 = Ладья 5 = Ферзь 6 = Король |
Символы  и
и  обозначают цвет фигуры.
обозначают цвет фигуры.
Проверив все, что хотели, вновь нажмите VERIFY (или любую другую кнопку), чтобы вернуться к игре.
1.11 ОТМЕНА ХОДА
Если вы решили, что ваш последний ход был ошибкой, его можно отменить. Сначала сделайте ход компьютера, а затем отмените оба следующим образом:
Нажмите TAKE BACK. На дисплее появится последний ход задом наперед, конечное поле будет мигать. Нажмите на это поле - его координаты перестанут мигать, вместо них замигают координаты начального поля. Верните фигуру на начальное поле.
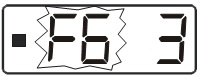 Если отмененный ход был взятием, компьютер попросит вернуть взятую фигуру, используя код при проверке позиции (см раздел 1.10). Например:
Если отмененный ход был взятием, компьютер попросит вернуть взятую фигуру, используя код при проверке позиции (см раздел 1.10). Например:
В данном примере был взят черный слон на f6. Вернув фигуру на поле, нажмите на него. В случае отмены превращения пешки компьютер попросит вернуть пешку на исходную позицию.
В случае отмены рокировки, компьютер сначала попросит передвинуть короля, а потом - ладью. После отмены одного хода обычно можно отменить и предыдущий ход за другую сторону.
Примечание: При отмене хода права восстанавливаются на рокировку, если это уместно. Данные, связанные с троекратным повторением или правилом 50 ходов, однако, будут потеряны.
1.12 ПОДСКАЗКИ
Нажав кнопку HINT (также обозначенную  ), вы увидите, какой ход компьютер бы вам предложил. Если вы нажмете HINT еще раз, компьютер предложит вам сделать ход – координаты на дисплее замигают.
), вы увидите, какой ход компьютер бы вам предложил. Если вы нажмете HINT еще раз, компьютер предложит вам сделать ход – координаты на дисплее замигают.
Если вы не хотите следовать совету компьютера, нажмите на любую другую кнопку или поле, затем сделайте свой ход.
1.13 ЗВУКИ
Если вы хотите играть без звуковых сигналов, нажмите SOUND. Чтобы вернуть звук, нажмите еще раз.
Если звук выключен, вместо звукового сигнала об ошибке или неправильно ходе на дисплее появляется вопросительный знак «? ». Чтобы убрать сигнал, нажмите любую кнопку или поле, затем исправьте ошибку.
Учтите, что при нажатии кнопки TEACHING для активации функции обучения (см. раздел 2.2) звук включается автоматически, а если выключить звук, выключается и режим обучения.
Чтобы изменить уровень звука, нажмите кнопку VOLUME. На выбор есть три варианта: низкий, средний и высокий. Чтобы переключаться между ними, нажимайте VOLUME.
1.14 ВКЛЮЧЕНИЕ И ВЫКЛЮЧЕНИЕ КОМПЬЮТЕРА
Вы можете выключить компьютер прямо во время игры, нажав кнопку ON/OFF во время вашего хода. Компьютер будет держать позицию в памяти, потребляя минимум энергии.
Если в течение 8 минут 30 секунд не нажимать на кнопки или поля, компьютер выключится автоматически (если он не обдумывает ход). Включив компьютер, вы продолжите партию, на которой остановились.
ЧАСТЬ 2 – УЧИМСЯ С КОМПЬЮТЕРОМ
2.1 ОБЪЯСНЕНИЕ ХОДОВ
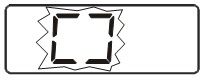 Если вы только учитесь играть в шахматы, компьютер может подсказать, какие у вас есть доступные ходы. Нажмите WHERE?, и на экране появится:
Если вы только учитесь играть в шахматы, компьютер может подсказать, какие у вас есть доступные ходы. Нажмите WHERE?, и на экране появится:
Теперь нажмите одной из ваших фигур на ее поле. Если фигура не может ходить, дисплей отобразит «- - - - », а компьютер скажет (например) “Your rook on h1 cannot move.” (Ладья на h1 не может ходить). Если доступные ходы есть, компьютер скажет об одном из них, например: “Your knight on b1 could move to c3.” (Конь на b1 может пойти на c3). Ход также появится на дисплее.
У вас три варианта:
(a) Нажать на любое поле, на которое фигура может пойти. Компьютер считает, что вы идете на это поле. Если это «особый» ход, компьютер попросит завершить его.
(b) Еще раз нажать этой фигурой на ее поле. Компьютер назовет другой возможный ход, если таковой имеется. Продолжайте нажимать, чтобы услышать все возможные ходы по кругу.
(c) Нажать другой фигурой на ее поле, чтобы узнать, есть ли у нее ходы. Если возможен «особый» ход (см раздел 1.5), он будет озвучен полностью, например:
You could castle. Your king on e1 could move to g1, and your rook on h1 could move to f1. (Вы можете рокироваться. Король на e1 может пойти на g1, а ладья на h1 – пойти на f1).
Еще раз нажмите WHERE?, чтобы очистить дисплей и продолжить игру.
2.2 ОБУЧАЮЩИЕ СООБЩЕНИЯ И ПРЕДУПРЕЖДЕНИЯ
Новички часто делают легко узнаваемые слабые ходы. Если вы хотите, чтобы компьютер указывал на эти ошибки, когда вы их допускаете, нажмите кнопку TEACHING. Компьютер скажет “Teaching on” (Режим обучения включен), и на дисплее появится символ обучения  .
.
Теперь после каждого хода дисплей на несколько секунд замирает. Если компьютер решит, что вы допустили ошибку, он спросит “Are you sure?” (Вы уверены?) и ненадолго отобразит на дисплее «SUrE», после чего на дисплее замигают координаты вашего хода. Теперь у вас 3 варианта:
(a) Отменить ход, нажав TAKE BACK и следуя инструкциям в разделе 1.11.
(b) Нажать MOVE, подтвердив сделанный ход.
(c) Нажать WHY? чтобы получить пояснение.
Если нажать WHY, компьютер выдаст сообщение, например:
I can safely take that piece. (Я могу спокойно взять эту фигуру)
You could win material worth three pawns.
(Вы могли бы выиграть материала на 3 пешки) [на дисплее: 3]
That move loses material worth one pawn.
(Этот ход приводит к потерям на одну пешку) [на дисплее: - 1]
I can checkmate you.
(Я могу поставить мат) [на дисплее: - - ]
Если ваш ход приводит к ничье, а вы можете победить, компьютер говорит: “The game is a draw” (Это ничья), и отображает «====». В случае сообщения “You could checkmate me” (Вы могли поставить мат), на дисплее:
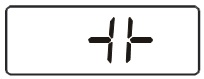
После любого из этих сообщений у вас есть те же 3 варианта: отменить ход (нажмите TAKE BACK), подтвердить его (нажмите MOVE), или запросить пояснение. Если нажать WHY? еще раз, компьютер покажет ход (хороший ход, который вы не заметили, или использующий вашу ошибку с пользой).
Повторное нажатие WHY? переключает между двумя пояснениями. Наконец, вы должны подтвердить или отменить ход.
ПРЕДУПРЕЖДЕНИЯ ОБ УГРОЗАХ
По вашему желанию компьютер может предупреждать о создаваемых угрозах и указывать на ваши ошибки. Чтобы включить этот режим, нажмите кнопку TEACHING второй раз. Компьютер скажет “Teaching level two” (Обучение второго уровня), и символ  начнет мигать.
начнет мигать.
С этого момента после своего хода компьютер будет иногда говорить “Be careful!” (Будьте внимательны!) и отображать «CArE». Вы можете нажать кнопку WHY?, чтобы получить пояснение, например:
I am threatening to checkmate you. (Я угрожаю поставить мат)
Если еще раз нажать WHY?, компьютер отобразит ход, который имеет в виду, например:
My queen on d8 could move to h4. (Мой ферзь на d8 может пойти на h4)
Внимательно обдумайте свой следующий ход и выполните его.
ПРИМЕЧАНИЕ: Иногда голосовое сообщение и дисплей дают разную информацию. Например, если компьютер угрожает побить пешку с шахом, а затем взять ладью (оценивается в 5 пешек). Компьютер может сказать “I am threatening to win material worth 1 pawn” (Угрожаю выиграть материал на 1 пешку), но на дисплее показать 6.
Чтобы выйти из режима обучения, нажмите TEACHING в третий раз.
2.3 УПРАЖНЕНИЯ
Книга, идущая в комплекте с компьютером, содержит 100 упражнений, в которых необходимо найти правильный ход. Вы можете зарабатывать очки, решая их на доске.
Для этого нажмите кнопку EXERCISE. На дисплее появится E и номер упражнения. Вы можете увеличивать номер кнопкой EXERCISE, или уменьшать кнопкой TAKE BACK (если удерживать кнопку, значение будет изменяться быстрее). Достигнув желаемого значения, нажмите NEW GAME. Мигающий символ ![]() означает, что компьютер работает с упражнением.
означает, что компьютер работает с упражнением.
Расставьте фигуры на доске согласно приведенной в упражнении диаграмме. Сделайте ход, который считаете правильным, нажимая на поля как обычно. Если вы нашли верное решение, компьютер сообщит об этом и озвучит выигранные очки, например:
That is the move to checkmate me. You win 6. (Этот ход ведет к мату. Выигрыш: 6)
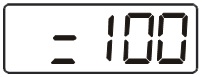 На дисплее появится процентное соотношение всех упражнений, которые вы пытались решить, например:
На дисплее появится процентное соотношение всех упражнений, которые вы пытались решить, например:
Если вы ошиблись, компьютер выведет «no» и скажет что-нибудь вроде: “That is not the move!” (Это не решение!). Вы можете «отменить» ход (см раздел 1.11) и попробовать другой. Вы также можете нажать WHY?, чтобы получить объяснение, например “That move can not checkmate me” (Этот ход не матует). У вас снова есть возможность отменить свой ход и сделать правильный, либо нажать WHY? – компьютер скажет вам правильное решение. Вы можете отменить свой ход и ввести правильный.
Очки: Вы получаете 6 очков за решение задачи с первой попытки, 4 – со второй и 2 – с третьей. Если вы ошиблись 3 раза, компьютер показывает вам решение, а вы получаете 0 очков.
Вы можете посмотреть набранные за решение упражнений очки даже во время обычной игры. Для этого нажмите SCORE в любое время кроме времени, когда компьютер показывает вам свой ход. Нажатие на любую кнопку или поле убирает очки с дисплея.
Следующее упражнение: Если вы решили (например) упражнение 31, нажатие на кнопку EXERCISE выведет на дисплей число 32. Если вы хотите решить это упражнение, нажмите NEW GAME. Если вы перейдете к другому упражнению (или если вы только что решили упражнение 100), набор очков начнется с нуля.
Если вы не сделали правильный ход в последнем упражнении, кнопка EXERCISE выведет тот же номер.
ИГРА С ПОЗИЦИИ ИЗ УПРАЖНЕНИЯ
Предположим, задание гласит “White mates in three moves” (Белые ставят мат через 3 хода), и вы сыграли первый ход верно. Возможно, вы хотите, чтобы компьютер сыграл ответ за черных, чтобы довести позицию до мата. Или же вы сделали неправильный ход и хотите посмотреть, как продолжилась бы игра.
В обоих случаях нажмите кнопку MOVE. Компьютер сделает ход за противника, и вы можете продолжать играть как обычно, за исключением того, что некоторые команды не будут работать (например LEVEL и HINT). Компьютер будет играть с уровнем силы 50 (в среднем 1 минута 40 секунд на ход в более сложных позициях) и будет выводить «обучающие» сообщения, как описано в разделе 2.2. Когда одна из сторон ставит мат, на дисплей выводятся ваши текущие очки.
ЧАСТЬ 3 – ДОПОЛНИТЕЛЬНЫЕ ФУНКЦИИ
3.1 СТИЛИ ИГРЫ
Компьютер может играть в одном из 5 стилей. Стиль 1 – самый пассивный (склонен сдерживать фигуры), стиль 5 – самый агрессивный (стремится продвигать фигуры к вашему королю). Стиль 3 «обычный».
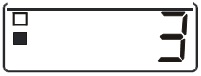 Чтобы узнать текущий стиль, нажмите кнопку STYLE также
Чтобы узнать текущий стиль, нажмите кнопку STYLE также  ). На дисплее выйдет символ «стиль» (
). На дисплее выйдет символ «стиль» ( и
и  вместе), и номер текущего стиля (см справа).
вместе), и номер текущего стиля (см справа).
Чтобы изменить стиль нажимайте кнопку STYLE, пока не дойдете до желаемого значения, затем нажмите любую другую кнопку и продолжайте игру.
3.2 ОЦЕНКА ПОЗИЦИИ
Когда компьютер отображает свой ход, нажмите кнопку SCORE (на ней также значок  ), чтобы увидеть оценку позиции. На дисплее появится значок ↨ и числовое значение. Значение – это то преимущество, которым обладает игрок по оценке компьютера. 100 очков примерно соответствуют одной пешке. Если на дисплее вместо этого появляется надпись OPEN, это значит, что текущая позиция имеется в библиотеке стандартных дебютов компьютера. Нажмите на любое поле или кнопку, а затем выполните ход противника.
), чтобы увидеть оценку позиции. На дисплее появится значок ↨ и числовое значение. Значение – это то преимущество, которым обладает игрок по оценке компьютера. 100 очков примерно соответствуют одной пешке. Если на дисплее вместо этого появляется надпись OPEN, это значит, что текущая позиция имеется в библиотеке стандартных дебютов компьютера. Нажмите на любое поле или кнопку, а затем выполните ход противника.
3.3 ИГРА ЗА ОБЕ СТОРОНЫ
Выбрав уровень игры 0, вы можете играть за обе стороны – компьютер не будет делать ходы. Например, вы можете играть с другом, а компьютер будет лишь играть роль судьи (следить за тем, чтобы не нарушались правила, напоминать, что надо завершить «особый», объявлять результаты партии и т.п.). Имейте в виду, что на уровне 0 нет подсказок и обучающих комментариев.
3.4 УСТАНОВКА ПОЗИЦИИ
Фигуры можно расставить в произвольной позиции, например, для шахматной задачи. Нажмите кнопку SET-UP. Запустится режим установки позиции и замигает символ #. В этом режиме вы можете:
(a) Очистить доску, нажав MOVE. На дисплее появится «Cb». Еще раз нажмите MOVE, чтобы подтвердить выбор. Чтобы отменить, нажмите любую другую кнопку.
(b) Чтобы поместить на поле фигуру, нажмите кнопку фигуры (
![]()



 ), а затем нажмите фигурой на желаемое поле. Пока на дисплее символ
), а затем нажмите фигурой на желаемое поле. Пока на дисплее символ  , на доску помещаются белые фигуры. Для смены цвета фигур нажмите WHITE/BLACK.
, на доску помещаются белые фигуры. Для смены цвета фигур нажмите WHITE/BLACK.
Для подтверждения типа установленной фигуры используется стандартный код: 6 = король, 5 = ферзь, 4 = ладья, 3 = слон, 2 = конь, 1 = пешка, 0 = пустое поле.
(c) Чтобы убрать фигуру с поля, нажмите на него, не нажимая предварительно на кнопку фигуры.
Когда позиция установлена, вновь нажмите SET-UP, чтобы выйти из режима установки позиции (символ # исчезнет). Чтобы начать игру с установленной позиции, сделайте ход или нажмите MOVE. (Примечание: с позиции, введенной в режиме установки, нельзя рокироваться – компьютер предполагает, что фигуры уже ходили.)
Если при выходе из режима установки на дисплее символ □, то первыми в позиции ходят белые. Чтобы изменить, чей сейчас ход, перед выходом из режима установки нажмите WHITE/BLACK.
НЕДОПУСТИМЫЕ ПОЗИЦИИ
При выходе из режима установки позиции, программа убеждается, что:
(a) у каждого игрока есть по одному королю;
(b) от игрока, который ходит первым, нет шаха;
(c) на 1-й и 8-й горизонталях нет пешек.
Если позиция не соответствует этим требованиям, она невозможна по правилам игры в шахматы, и компьютер не допустит ее. На дисплее появятся символы «??». Вы можете:
(a) Проверить положения фигур (см раздел 1.10).
Затем перейти к (b) или (c).
(b) Еще раз нажать SET-UP, чтобы вернуться в режим установки позиции и исправить ее.
(c) Отменить установку позиции, начав новую игру как обычно.
3.5 РЕШЕНИЕ ШАХМАТНЫХ ЗАДАЧ
Компьютер может решать шахматные задачи на мат в два хода, при условии, что они не включают в себя превращение пешки в коня, слона или ладью.
Установите позицию для решения, как описано в предыдущем разделе. Выберите уровень игры 72 и нажмите MOVE. Обнаружив способ поставить неотвратимый мат, компьютер сыграет первый ход. Если вы сыграете ответный ход, компьютер ответит матом. Если способа поставить неотвратимый мат нет, компьютер просто сделает лучший ход, который найдет.
 Данный продукт содержит электрические компоненты, и его НЕЛЬЗЯ выбрасывать в мусорные баки для общих отходов. Для утилизации устройства используйте специализированные пункты сбора для электротоваров.
Данный продукт содержит электрические компоненты, и его НЕЛЬЗЯ выбрасывать в мусорные баки для общих отходов. Для утилизации устройства используйте специализированные пункты сбора для электротоваров.
© Copyright 2013 – Все схемы и программное обеспечение, использованные в продукте, являются интеллектуальной собственностью.
УСТАНОВКА ЭЛЕМЕНТОВ ПИТАНИЯ
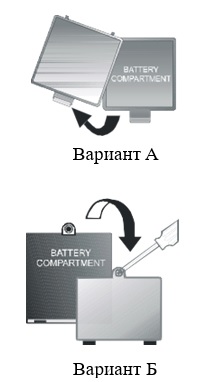 1 Переверните устройство и положите на гладкую поверхность. Найдите на дне батарейный отсек.
1 Переверните устройство и положите на гладкую поверхность. Найдите на дне батарейный отсек.
2 В зависимости от модели, откройте отсек, нажав на язычок большим пальцем и приподняв крышечку (вариант A) или отвинтив держащий винт крестовой отверткой (вариант Б).
3 Вставляя батареи, следите за тем, чтобы плюс каждой батареи совпадал со значком + внутри отсека.
4 Установите крышку отсека на место.
ЧТОБЫ ГАРАНТИРОВАТЬ ИСПРАВНУЮ РАБОТУ:
• НЕ СМЕШИВАЙТЕ ИСПОЛЬЗОВАННЫЕ И НОВЫЕ БАТАРЕИ.
• НЕ СМЕШИВАЙТЕ АЛКАЛИНОВЫЕ, СТАНДАРТНЫЕ И ПЕРЕЗАРЯЖАЕМЫЕ АККУМУЛЯТОРЫ.
• НЕ ИСПОЛЬЗУЙТЕ ПЕРЕЗАРЯЖАЕМЫЕ АККУМУЛЯТОРЫ.
• УСТАНОВКУ БАТАРЕЙ ДОЛЖЕН ПРОВОДИТЬ ВЗРОСЛЫЙ.
• НЕ ПЕРЕЗАРЯЖАЙТЕ НЕПЕРАЗАРЯЖАЕМЫЕ БАТАРЕИ.
• ПЕРЕД ЗАРЯДКОЙ ПЕРЕЗАРЯЖАЕМЫХ АККУМУЛЯТОРОВ ИЗВЛЕКИТЕ ИХ ИЗ УСТРОЙСТВА (ЕСЛИ ВОЗМОЖНО).
• ЗАРЯЖАЙТЕ ПЕРЕЗАРЯЖАЕМЫЕ АККУМУЛЯТОРЫ ТОЛЬКО ПОД НАБЛЮДЕНИЕМ ВЗРОСЛОГО ЧЕЛОВЕКА.
• РЕКОМЕНДУЕТСЯ ИСПОЛЬЗОВАТЬ ВМЕСТЕ ТОЛЬКО ОДИНАКОВЫЕ БАТАРЕИ ИЛИ БАТАРЕИ ОДНОГО ТИПА.
• ВСТАВЛЯЙТЕ БАТАРЕИ, СОБЛЮДАЯ ПОЛЯРНОСТЬ.
• ИЗВЛЕКАЙТЕ СЕВШИЕ БАТАРЕИ.
• НЕ ЗАМЫКАЙТЕ КОНТАКТЫ ПИТАНИЯ.
• НЕ ВЫБРАСЫВАЙТЕ БАТАРЕИ В ОГОНЬ – ОНИ МОГУТ ВЗОРВАТЬСЯ ИЛИ ПРОТЕЧЬ.
 PI-09160E-00 (2013/Ред.1)
PI-09160E-00 (2013/Ред.1)






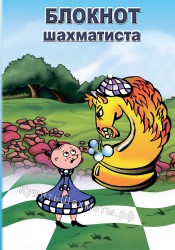
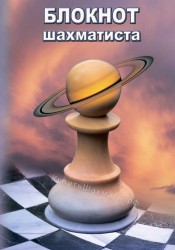
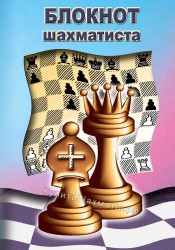
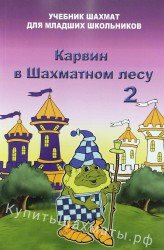

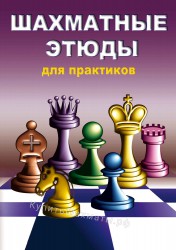






1 отзыв к товару Шахматный компьютер Chess Academy