Шахматный компьютер Chess Genius PRO
 Официальный поставщик
Официальный поставщик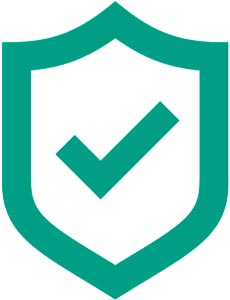 Гарантия 1 год
Гарантия 1 год Доставляем по всей России
Доставляем по всей России Оплата при получении
Оплата при получении

Chess Genius PRO — супермощный шахматный компьютер уровня до мастера включительно (рейтинг ЭЛО 2200), один из самых мощных шахматных компьютеров в мире! Оперативная память в 5 раз больше чем у Chess Genius!
Создан на базе мощного процессора ARM Cortex M4 и легендарной программы "Chess Genius" (автор Ричард Ленг), которая 10 раз становилось чемпионом мира среди шахматных программ. Большой ЖК дисплей с подсветкой (можно настраивать контрастность), сенсорная доска, звуковой динамик (можно отключать). Поддерживает русский язык.Помимо мощности, "Chess Genius PRO" от "Chess Genius" выгодно отличают красивые хромированные фигуры. Уровень силы настраивается от новичка до мастера.
Функции:
- отображение шахматных часов во время игры (поддерживает классический контроль времени, а также контроль Фишера и Армагеддон)
- анализ позиции (также отображение преимущества, глубины расчетов и количества проанализированных ходов)
- возможность узнать лучший ход по мнению компьютера на данный момент
- ввод произвольной позиции для разыгрывания и анализа
- режим "Тренер" — предупреждение о слабых или неверных ходах
- две дебютных библиотеки: "Классическая" (57000 позиций) и "Современная" (100000 позиций)
- выбор уровня сложности игры (от новичка до мастера спорта)
- поворот доски (чтобы можно было играть не только за белых, но и за чёрных)
- режим энергосбережения
- возможность отменить последний ход (если он был ошибочным)
- поддерживает блиц (быстрые шахматы)
- если компьютер отключится, то партия останется в памяти, и можно будет продолжить с того же момента
- если вы случайно задели и сбили какие-либо фигуры, вы можете проверить, на каком месте они были
Размер компьютера — 30x28 см., размер игрового поля — 20x20 см. Работает от 3 батареек типа "AA", может работать от адаптера (в комплекте не идёт).
Комплектация:
- Компьютер
- Фигуры (хромированные)
- Документация на русском языке
- 3 батарейки "AA"
Чем Chess Genius PRO отличается от Chess Genius?
- Оперативная память в 5 раз больше чем у Chess Genius, более мощный процессор, соответственно и уровень игры выше
- Более красивые хромированные фигуры
| Уровень игры (разряд) | начинающий (нет разряда), пятый разряд, четвёртый разряд, третий разряд, второй разряд, первый разряд, кандидат в мастера, мастер |
| Размер | 30 × 28 × 3.5 см |
| Размер клетки | 2.4 см |
| Материал корпуса | пластик |
| Цвет чёрных клеток | чёрный |
| Цвет белых клеток | белый |
| Высота короля | 4.7 см |
| Высота пешки | 2.7 см |
| Материал фигур | пластик |
| Цвет чёрных фигур | черный |
| Цвет белых фигур | белый |
| Батарейки | 3 батарейки "AA" (идут в комплекте) |
| Арт. | ШК 3 |
1. Важная информация
Перед началом эксплуатации устройства полностью ознакомьтесь со следующими правилами техники безопасности и руководством по эксплуатации, внимательно выполняйте их и сохраняйте их вместе с устройством, чтобы обращаться к ним в будущем. При передаче устройства другому пользователю также не забудьте передать ему настоящее руководство.
1.1 Правила техники безопасности
Обратите внимание, что в соответствии с директивой 2009/48/EG данный продукт не является детской игрушкой. Если Вы разрешаете использовать устройство своим детям, проинструктируйте их и обращайте внимание, чтобы устройство использовалось только по прямому назначению.
ВНИМАНИЕ! Данное устройство содержит магниты или магнитные компоненты. Магниты, притягивающие друг друга или металлические предметы в человеческом теле, могут стать причиной физических или даже смертельных травм. Немедленно обратитесь к врачу, если Вы проглотили или вдохнули магнит.
- Держите упаковочный материал и пленку в недоступном для детей (в том числе грудных) месте в связи с риском удушья!
- Чтобы не допустить повреждения устройства, не подвергайте его перегреву, например, не ставьте на радиаторные батареи, и не допускайте попадания прямых солнечных лучей. Также избегайте контакта с влагой.
- Не используйте компьютер в непосредственной близости от устройств, являющихся источниками магнитных полей или электромагнитного излучения, например, телевизоров, акустических систем, радиотелефонов, WLAN-устройств, чтобы избежать неполадок в работе.
- Ни в коем не вскрывайте устройство, оно не содержит деталей, требующих обслуживания. При появлении неисправностей обращайтесь по указанному адресу сервисной службы.
1.2 Чистка устройства
- При необходимости чистки поверхности устройства выполняйте ее слегка влажной салфеткой, обращая при этом внимание на то, чтобы влага не проникла в устройство.
- Не используйте растворители или прочие агрессивные, или абразивные чистящие средства, способные нанести урон поверхности или повредить надписи.
1.3 Использование фигур
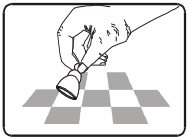 Фигуры расставляются на шахматной доске. Встроенные магниты
Фигуры расставляются на шахматной доске. Встроенные магниты
удерживают фигуры на шахматной доске и, таким образом, защищают их от незначительного смещения или опрокидывания. Чтобы ввести ход, нажмите пальцем или кромкой фигуры на соответствующую клетку.
Ввод ходов всегда осуществляется нажатием сперва начальной клетки, а затем целевой клетки. В случае неправильного ввода (невозможный или недопустимый ход) раздается
соответствующий сигнал ошибки, и происходит пульсация устройства.
При игре с компьютером наличие магнитов в шахматных фигурах не является обязательным. В случае выпадения магнита из фигуры Вы можете продолжить игру в обычном режиме; компьютер корректно продолжит работу.
1.4 Описание устройства
Шахматный компьютер ChessGenius оборудован шахматной доской для установки фигур и ввода ходов, состоящей из 64 чувствительных к нажиму клеток, а также ЖК-дисплеем для отображения позиции, ходов и прочей информации. Выбор партии и управление устройством осуществляется с помощью двух групп кнопок, расположенных слева и справа от ЖК-дисплея.
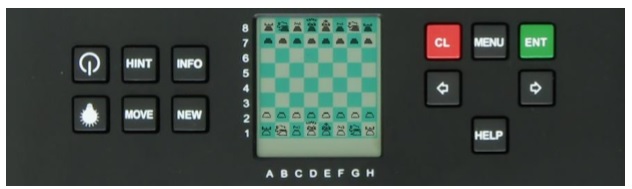
1.5 Функции кнопок

|
Включает и выключает игровой компьютер. При выключении компьютера происходит сохранение текущей партии в памяти устройства, и в будущем возможно ее возобновление. |

|
Включает и выключает подсветку дисплея. |
| HINT | Предлагает компьютеру дать подсказку для следующего хода. |
| MOVE |
Перед началом партии нажмите MOVE, если начать должен компьютер. Во время игры компьютер обменивается с Вами сторонами (то есть играет за Вас). Если в данный момент компьютер “раздумывает”, то с помощью кнопки MOVE можно прервать этот процесс. |
| INFO | Показывает различную информацию о „логических процессах“ компьютера. |
| NEW | Начинает новую шахматную партию (и заканчивает предыдущую). |
| CL | Обозначает английский термин „Clear“ (Очистить) и выполняет различные функции: отмена введенного хода, выход из меню, остановка прокрутки изображений на дисплее. (Также с помощью CL можно сделать ход, не нажимая на сенсорные клетки.) |

|
С помощью кнопки |

|
С помощью кнопки  Вы можете снова переиграть отмененный ход. Вы можете снова переиграть отмененный ход.
В меню кнопка |
| MENU | Вызывает главное меню, с помощью которого можно выбрать специальные функции. |
| HELP | Показывает бегущее по дисплею сообщение с информацией о доступных Вам функциях. Кроме того, HELP может показать допускаемые для определенных фигур ходы. |
| ENT | Обозначает английский термин „Enter“ (= Ввод). Данная кнопка выполняет отображаемую в меню команду. |
Кнопка RESET (сброс)
Иногда в результате электростатических разрядов, иных электрических помех или после установки элементов питания работа компьютеров может оказаться некорректной. Если это произошло, вставьте острый предмет в отверстие RESET в нижней части компьютера и подержите его в отверстии примерно 1 секунду. Отверстие RESET Вы найдете с нижней стороны устройства под кнопкой ON/OFF (ВКЛ/ВЫКЛ). Таким образом, происходит сброс компьютера, очистка памяти, и компьютер снова возвращается в обычный режим работы.
УКАЗАНИЕ: Данный продукт не оборудован защитой от воздействий электростатического разряда, сильного электромагнитного излучения или прочих электрических помех, так как сбои при таких условиях не являются критическими. В случае сбоя устройство можно вернуть в нормальный режим работы, используя расположенную с нижней стороны кнопку RESET, после чего можно начинать новую партию.
2. Перед запуском
2.1 Установка элементов питания
1. Поставьте устройство на ровную поверхность, повернув его таким образом, чтобы батарейный отсек находился сверху.
2. Откройте батарейный отсек. Для этого нажмите пальцем на пластмассовую защелку, после чего крышка отсека откроется.
3. Установите 3 элемента питания R6/LR6 (AA) на дно отсека согласно маркировке.
4. Соблюдайте правильную полярность, положительный
полюс элемента питания должен совпадать с маркировкой „+“ в батарейном отсеке.
5. Закройте батарейный отсек.
6. Вставьте и нажмите острым предметом (например, концом канцелярской скрепки) в отверстие RESET на нижней крышке устройства. Звуковой сигнал сообщит о готовности устройства к работе.
Игровой компьютер издаст сигнал, сообщающий о том, что элементы питания правильно установлены. После этого на ЖК-дисплее будет отображена начальная позиция для шахматной партии. В нижней строке Вы увидите мигающее слово “Deutsch” (немецкий). После нажатия кнопки ENT можно приступать к началу игры; на дисплее появится надпись „Ваш ход“, компьютер готов.
Указания:
- Если дисплей не загорелся, повторно выполните сброс путем нажатия кнопки RESET на нижней крышке игрового компьютера. Проверьте работоспособность элементов питания и правильность их установки.
- При разрядке элементов питания в нижней строке ЖК-дисплея на несколько секунд загорается символ #. В этом случае элементы питания требуют срочной замены.
2.2 Выбор языка
Данный компьютер может отображать информацию на одном из следующих 7 языков:
| Язык | Индикация дисплея |
| Немецкий | Deutsch |
| Английский | English |
| Французский | Français |
| Итальянский | Italiano |
| Испанский | Español |
| Голландский | Nederlds |
| Русский | Pусский |
Если при первом включении устройства Вы желаете выбрать язык, нажимайте стрелку  или
или  до тех пор, пока не отобразится требуемый язык, а затем подтвердите действие нажатием кнопки ENT.
до тех пор, пока не отобразится требуемый язык, а затем подтвердите действие нажатием кнопки ENT.
На дисплее появится: „Ваш ход“. Теперь вы можете приступать к началу шахматной партии. (После выключения устройства компьютер сохранит в памяти последний выбранный язык.)
2.3 Включение и выключение 
Чтобы включить устройство нажмите кнопку Вкл/Выкл.
Как правило, через несколько минут бездействия игровой компьютер отключается для экономии элементов питания. В памяти устройства происходит сохранение текущей партии, и в будущем в любое время возможно ее возобновление.
2.4 Подсветка дисплея 
Данная кнопка выключает или отключает дисплей. Для экономии элементов питания подсветка дисплея автоматически отключается при отсутствии нажатий шахматной доски или кнопок в течении одной минуты. Подсветка снова включится при следующем нажатии.
3. Игра с компьютером
3.1 Общее
Чтобы ввести Ваши ходы, нажмите пальцем или кромкой фигуры на соответствующую клетку. ЖК-дисплей отобразит текущую позицию на шахматной доске.
Новую партию можете начать на выбор Вы или компьютер. Если начать должен компьютер, то перед началом партии нажмите кнопку MOVE (ход). Символ ( или
или  ) в нижней левой части ЖК-дисплея показывает, какая сторона (черная или белая) делает следующий ход. Надпись на дисплее „Ваш ход“ всегда сообщает о том, что следующий ход делаете Вы.
) в нижней левой части ЖК-дисплея показывает, какая сторона (черная или белая) делает следующий ход. Надпись на дисплее „Ваш ход“ всегда сообщает о том, что следующий ход делаете Вы.
На шахматной доске указаны координаты каждой клетки, напр., A1, B2, и т.д.
Эти координаты высвечиваются в нижней строке ЖК-дисплея при уведомлении или выполнении хода.
Пример: Компьютер делает ход пешкой с клетки E7 на E5. В нижней строке отобразится следующее:

Координата E7 и пешка, расположенная на данной клетке ЖК-доски, “мигают”. Нажмите на клетку шахматной доски, чтобы поднять пешку. Теперь “мигает” E5 и пешка “прыгает” между E7 и E5. Нажмите на клетку E5, чтобы установить туда пешку.
(Альтернатива: Вместо этого Вы можете нажать кнопку CL и поставить фигуру на целевую клетку (а данном случае E5), не нажимая на сенсорную клетку. Обращайте при этом внимание, чтобы позиция на шахматной доске и ЖК-дисплее всегда совпадали.)
Пока компьютер “раздумывает”, на ЖК-дисплее можно увидеть работающие „песочные часы“. Нажмите кнопку MOVE, если Вы желаете прервать компьютер и заставить его сделать свой ход немедленно. Если ход Ваш, и Вы нажимаете кнопку MOVE, то следующий ход выполнит игровой компьютер (то есть он обменяется с вами сторонами).
Ошибочный ввод: Если во время партии Вы попытаетесь сделать недопустимый ход, прозвучит трёхкратный звук зума, чтобы обратить Ваше внимание на ошибку.
3.2 Специальные ходы
Объявление шаха: Последовательность сигналов обозначает объявление шаха. На дисплее появится символ „+“ (шах).
Рокировка: Сперва переместите короля; затем компьютер даст Вам указание, переместить ладью.
Взятие на проходе: Возьмите захватываемую пешку и нажмите на пересеченную ею клетку (как показано на ЖК-дисплее).
Превращение пешки: Перетяните пешку на целевую клетку обычным образом, после этого на дисплее появится „мигающий“ ферзь. Если Вы желаете превратить ее в иную фигуру, используйте кнопку  или
или  , чтобы выбрать нужную фигуру. Когда на ЖК-дисплее появится желаемая фигура, нажмите на соответствующую клетку или нажмите кнопку ENT.
, чтобы выбрать нужную фигуру. Когда на ЖК-дисплее появится желаемая фигура, нажмите на соответствующую клетку или нажмите кнопку ENT.
3.3 Логические процессы компьютера (INFO)
Во время выполнения компьютером расчетов, либо пока он отображает последний сделанный им ход, Вы, путем многократного нажатия кнопки INFO можете получить различную информацию. При этом на дисплее мигает буква „i“ (информация).
| 1 x INFO | Оценка позиции 0.50 = Преимущество компьютера составляет 0,50 пешки -1.00 = Ваше преимущество перед компьютером составляет 1,00 пешку Книга = Последний ход взят из сохраненной в компьютере дебютной книги |
| 2 x INFO |
Глубина расчетов и количество проанализированных ходов |
| 3 x INFO |
Приоритетный вариант После повторного нажатия кнопки INFO ЖК-дисплей возвращается к оценке позиции. |
| CL | Сбрасывает отображение INFO, и возвращается к обычной партии. |
3.4 Начало новой партии (NEW)
Для начала новой партии нажмите кнопку NEW (= новая). На дисплее Вы увидите вопрос
„Уверены?“. Чтобы подтвердить действие - нажмите кнопку ENT, чтобы отказаться и вернуться к текущей партии - нажмите кнопку CL.
3.5 Подсказки (HINT)
Если Вы желаете получить подсказку компьютера, просто нажмите HINT. Предложенный ChessGenius вариант будет высвечиваться на ЖК-дисплее около 6 секунд.
Вы самостоятельно можете определить, желаете ли вы воспользоваться подсказкой или нет.
3.6 Отмена ходов или переигровка (  )
)
Если Вы желаете отменить Ваш последний ход, нажмите кнопку  . Дисплей сообщит, что необходимо нажать соответствующие мигающие клетки. Если во время этих ходов произошло взятие фигуры, то ее естественно необходимо вернуть на место и нажать соответствующую клетку.
. Дисплей сообщит, что необходимо нажать соответствующие мигающие клетки. Если во время этих ходов произошло взятие фигуры, то ее естественно необходимо вернуть на место и нажать соответствующую клетку.
Данную процедуру по желанию можно повторять сколько угодно раз, чтобы отменить целую серию ходов. После этого можно продолжить партию в обычном режиме, либо нажмите кнопку MOVE, чтобы компьютер выполнил свой ход.
Отмененные ходы также можно переиграть заново, если нажать кнопку  . В данном случае также необходимо нажать соответствующие клетки и вернуть на место фигуры.
. В данном случае также необходимо нажать соответствующие клетки и вернуть на место фигуры.
3.7 Функция «Помощь» (HELP)
В большинстве случаев при нажатии кнопки HELP (= Помощь) на дисплее Вы получаете сообщение-подсказку о доступных Вам действиях. Если Вы желаете убрать сообщение, нажмите кнопку CL еще раз.
Если следующий ход Ваш и Вы нажимаете кнопку HELP, то на ЖК-доске начинают «мигать» одна или несколько фигур. С помощью показанных фигур можно выполнить допустимые ходы.
4. Главное меню
При нажатии на кнопку MENU в главном меню будет отображена первая опция. Многократное нажатие стрелки  или
или  , позволит показать по порядку все опции:
, позволит показать по порядку все опции:
УРОВЕНЬ Выбор игрового уровня сложности
АЛЬТЕРН Показать альтернативные ходы
РАЗВЕР Повернуть шахматную доску
ЧАСЫ Показать шахматные часы
АНАЛИЗ Выполнить анализ шахматной позиции
ОПЦИИ Выбрать остальные специальные функции
ПОЗИЦИЯ Ввод позиции
С помощью стрелки  или
или  выберите необходимую опцию, и затем нажмите кнопку ENT. При нажатии кнопки CL Вы вернетесь к предыдущему изображению.
выберите необходимую опцию, и затем нажмите кнопку ENT. При нажатии кнопки CL Вы вернетесь к предыдущему изображению.
Далее вы найдете подробное описание данных функций.
4.1 Уровни сложности (УРОВЕНЬ)
Чтобы изменить настройку уровня сложности, выполните следующее:
(1) В главном меню выберите опцию “УРОВЕНЬ” и нажмите ENT
(2) Последовательно нажимайте стрелку  или
или  , чтобы по очереди показать различные уровни сложности
, чтобы по очереди показать различные уровни сложности
(3) После того, как Вы выбрали требуемый уровень, нажмите кнопку ENT
В вашем распоряжении имеются 34 различных уровня сложности, разделенных на 4 категории.
9 Уровней „Игра“ для новичков: на этих уровнях компьютер совершает умышленные ошибки, чтобы позволить Вам победить. (“Игра 1” - самый простой, а “Игра 1” -самый сложный уровень)
10 Уровней со средним временем на обдумывание хода: для устройства ChessGenius задается среднее время, в течение которого он должен выполнять свои ходы. В Вашем распоряжении имеются следующие уровни:
0 с (= немедленно), 1 с, 2с, 3с, 5 с, 10 с, 15 с, 30 с, 1м, 2 м/ход
В последнем случае для того, чтобы совершить 20 ходов, компьютеру потребуется 40 минут. В настройках по умолчанию для выполнения хода компьютеру требуется 1 секунда.
9 уровней с лимитом времени на партию (Countdown Levels): У каждого игрока существует установленный лимит времени на выполнение всех его ходов. Символ  обозначает, что ведется партия по времени (блицпартия или быстрые шахматы). Оставшееся время показывается на ЖК-дисплее, оно ведется с обратным отсчетом.
обозначает, что ведется партия по времени (блицпартия или быстрые шахматы). Оставшееся время показывается на ЖК-дисплее, оно ведется с обратным отсчетом.
По истечении времени на шахматных часах на дисплее можно увидеть следующее изображение:
– : –– : – –
По желанию партию все равно можно продолжить, просто переместив фигуру, и продолжив игру в обычном режиме. В Вашем распоряжении имеются следующие уровни:
2 м,3 м, 5 м, 10 м, 15 м, 20 м, 25 м, 30 м, 1 ч /партия
6 турнирных уровней: На данном уровне шахматные часы с обратным отсчетом времени показывают время, оставшееся до конца партии или следующего контроля времени. (В данном случае также по желанию можно продолжить партию, даже если превышен лимит времени.)
В первых трех турнирных уровнях используются так называемые «часы Фишера».
| Турнир 1 | В начале каждой партии каждый игрок получает 5 минут на обдумывание. После каждого сделанного хода часы прибавляют 3 секунды на обдумывание. Если при обратном отсчете время истекло до 0, игрок считается проигравшим. |
| Турнир 2 | В начале каждой партии каждый игрок получает 25 минут на обдумывание. После каждого сделанного хода часы прибавляют 10 секунд на обдумывание. |
| Турнир 3 | В начале каждой партии каждый игрок получает 1 час на обдумывание. После каждого сделанного хода часы прибавляют 30 секунд на обдумывание. |
Следующие два турнирных уровня играются в режиме „Sudden Death“.
| Турнир 4 | Каждый игрок выполняет первые 30 ходов в течение 1 часа, после чего он получает дополнительные 30 минут, чтобы завершить партию. |
| Турнир 5 | Каждый игрок выполняет первые 40 ходов в течение 2 часов, после чего он получает дополнительные 30 минут, чтобы завершить партию. |
Шестой турнирный уровень использует „классический“ контроль времени, используемый раньше на шахматных турнирах.
| Турнир 6 | Каждый игрок выполняет первые 40 ходов в течение 2 часов, после чего он получает по 20 минут на каждые последующие 20 ходов. |
4.2 Альтернативные ходы (АЛЬТЕРН)
Нажав АЛЬТЕРН в главном меню, и подтвердив команду с помощью кнопки ENT, игрок получает возможность увидеть предлагаемую компьютером альтернативу своему последнему сделанному ходу.
Сперва необходимо (как показано на дисплее) отменить последний ход компьютера. После этого устройство ChessGenius приступает к расчетам и разыгрывает ход, рассматриваемый им как второй по приоритетности.
Данную процедуру можно по желанию повторить многократно, и таким образом, компьютер выбирает согласно приоритету третий, четвертый и т.д. ход.
4.3 Разворот шахматной доски (РАЗВЕР)
Если Вы начинаете партию черными фигурами, то целесообразным будет развернуть шахматную доску.
Для этого в главном меню выберите опцию РАЗВЕР и подтвердите действие кнопкой ENT, чтобы продолжить игру. Изображение означает:
РАЗВЕР – белые играют снизу вверх
РАЗВЕР черные играют снизу вверх
черные играют снизу вверх
Символ  показывает, что оба соперника сейчас ведут игру в обратном направлении. Помните, что в этом случае данные координат на клетках должны будут игнорироваться, так как клетка C3, к примеру, будет рассматриваться как клетка F6.
показывает, что оба соперника сейчас ведут игру в обратном направлении. Помните, что в этом случае данные координат на клетках должны будут игнорироваться, так как клетка C3, к примеру, будет рассматриваться как клетка F6.
4.4 Шахматные часы вкл/выкл (ЧАСЫ)
Как правило, показания шахматных часов отображаются в формате h:mm:ss, если в данное время устройство ChessGenius рассчитывает свой ход. Если вы желаете отключить это стандартное изображение, выберите в главном меню опцию ЧАСЫ и подтвердите действие нажатием кнопки ENT.
Теперь пока, как компьютер думает, на дисплее будет попеременно высвечиваться следующая информация:
(1) Оценка позиции
(2) Глубина расчетов и количество проанализированных ходов
(3) Первый ход приоритетного варианта
(4) Шахматные часы Информацию об этом Вы найдете в главе 3.3.
4.5 Режим анализа (АНАЛИЗ)
В режиме анализа ходы можно выполнять как за белых, так и за черных, а на дисплее будет показываться текущая информация о расчетах компьютера для данной позиции на шахматной доске.
Для этого в главном меню выберите опцию АНАЛИЗ, и подтвердите действие кнопкой ENT. Символ  на дисплее показывает, что выбор сделан. Режим анализа легко определяется по попеременно увеличивающемуся и уменьшающемуся черному прямоугольнику в первой ячейке индикатора.
на дисплее показывает, что выбор сделан. Режим анализа легко определяется по попеременно увеличивающемуся и уменьшающемуся черному прямоугольнику в первой ячейке индикатора.
Отображаемая информация в точности соответствует информации, приведенной в предшествующей главе 4.4.
Данную опцию можно использовать для анализа любой шахматной позиции, а также для решения шахматных задач (например, мат в три хода). Для этого сперва необходимо ввести необходимую позицию (смотрите главу 4.5). После этого компьютеру отводится определенное время на расчеты, и через некоторое время он, как правило, отображает правильное решение на экране дисплея.
Примечание: Нажатие кнопки MOVE прерывает режим анализа, и данную партию можно в обычном режиме продолжить с текущей позиции.
4.6 Специальные функции (ОПЦИИ)
Для этого в главном меню сперва выберите опцию ОПЦИИ и подтвердите действие нажатием кнопки ENT.
После этого с помощью стрелки  или
или  выберите необходимую опцию, и затем нажмите кнопку ENT. (Нажатием кнопки CL Вы вернетесь к предыдущему изображению.)
выберите необходимую опцию, и затем нажмите кнопку ENT. (Нажатием кнопки CL Вы вернетесь к предыдущему изображению.)
В данном «сменном» подменю имеются на выбор следующие опции:
ЯЗЫК На выбор имеются 7 языков
ЗВУК Настройка громкости звука
ТРЕНЕР Включение/отключение сообщений об ошибках
ЭКОНОМ Включение/отключение экономного расхода элементов питания
КОНТР. Настройка контрастности дисплея
После выбора опции нажатие кнопки CL вернет Вас в данное подменю, а повторное нажатие кнопки CL - в главное меню, где Вы сможете продолжить игру в обычном режиме. Подробную информацию о специальных функциях устройства ChessGenius Вы найдете ниже.
4.6.1 ГРОМКОСТЬ (громкость)
Настройки громкости меняются следующим образом:
(1) Выберите в подменю опцию “ГРОМКОСТЬ” и нажмите ENT.
(2) Нажимайте стрелку  или
или  , чтобы увеличить или уменьшить громкость (3 = макс. громкость, 0 = без звука)
, чтобы увеличить или уменьшить громкость (3 = макс. громкость, 0 = без звука)
(3) После того, как необходимый язык выбран, подтвердите его нажатием кнопки
ENT.
(4) Двукратное нажатие кнопки CL вернет Вас обратно в игру.
4.6.2 ТРЕНЕР
В компьютере имеется функция „Тренер“, которая может предупреждать Вас о сделанных Вами слабых или неверных ходах. Ее активация производится следующим образом:
(1) Выберите в подменю опцию “ТРЕНЕР” и нажмите кнопку ENT, после чего на дисплее появится „ТРЕНЕР ".
".
(2) Двукратное нажатие кнопки CL вернет Вас обратно в игру.
(3) Активный режим ТРЕНЕР обозначается символом „академическая шапочка“  на дисплее.
на дисплее.
В случае, если устройство ChessGenius считает, что Ваш последний ход был ошибочным, Вы увидите на дисплее вопрос “УВЕРЕНЫ ?”.
В этом случае Вам доступны следующие варианты:
- Чтобы увидеть предстоящий ход устройства ChessGenius, нажмите кнопку HINT. На дисплее появится ответный ход компьютера, за которым следует его оценка позиции.
- Если Вы все равно желаете выполнить Ваш ход, нажмите кнопку ENT.
- Если Вы желаете отменить Ваш (слабый) ход, нажмите стрелку  . Компьютер спросит
. Компьютер спросит
„НАЗАД ?“. Для подтверждения нажмите кнопку ENT и отмените Ваш ход на сенсорной доске (как показано на дисплее).
- После этого Вы можете выполнить другой, возможно более удачный ход.
Примечание: На уровнях Игра 1- 9 функция ТРЕНЕР активируется автоматически (даже если это не отображается на дисплее).
4.6.3 ЭКОНОМ
В случае, если Вы отключите функцию ЭКОНОМ, устройство ChessGenius будет выполнять расчет своих ходов даже в том случае, если ход за Вами. В данном случае уровень его игры будет существенно выше, но с другой стороны возрастет уровень потребления тока и уменьшится срок службы элементов питания.
Символы на экране обозначают:
ECO  Компьютер не производит расчеты, пока ход за Вами
Компьютер не производит расчеты, пока ход за Вами
ECO – Пока Вы размышляете, компьютер получает дополнительное время на обдумывание
Примечание: На уровнях Игра 1- 9 функция ЭКОНОМ активируется автоматически (даже если это не отображается на дисплее).
4.6.4 КОНТРАСТ
ЖК-дисплей имеет 10 различных настроек контрастности. Вы их можете выбирать следующим образом:
(1) Выберите в подменю опцию “КОНТР” и нажмите кнопку ENT.
(2) Нажимайте стрелку  или
или  , чтобы уменьшить или увеличить ЖК-контраст (9 = максимум)
, чтобы уменьшить или увеличить ЖК-контраст (9 = максимум)
(3) После того, как на экране отобразится необходимое значение, подтвердите его нажатием кнопки ENT.
(4) Двукратное нажатие кнопки CL вернет Вас обратно в игру.
4.7 Расстановка произвольной позиции (ПОЗИЦИЯ)
Вы можете расставить шахматные фигуры на доске в определенной позиции, например, чтобы решить шахматную задачу из журнала. Для этого в главном меню выберите опцию ПОЗИЦИЯ и подтвердите действие нажатием кнопки ENT.
Символ # в левой части дисплея обозначает, что компьютер находится в режиме “Произвольная позиция”. Теперь Вам доступны следующие варианты:
- Очистить шахматную доску от фигур: Нажмите стрелку  , после чего в нижней строке появится надпись „ПУСТАЯ Д?“. Затем подтвердите действие нажатием кнопки ENT, и шахматная доска станет абсолютно пустая.
, после чего в нижней строке появится надпись „ПУСТАЯ Д?“. Затем подтвердите действие нажатием кнопки ENT, и шахматная доска станет абсолютно пустая.
- Выбрать тип фигур: Нажимайте стрелку  или
или  до тех пор, пока в нижней строке не отобразится требуемый символ.
до тех пор, пока в нижней строке не отобразится требуемый символ.
Пример белой пешки: 
- Выбрать цвет: С помощью кнопки MOVE выберите символ цвета  или
или  , чтобы задать черные или белые фигуры.
, чтобы задать черные или белые фигуры.
- Установка фигуры: С небольшим нажатием установите выбранную шахматную фигуру на требуемую клетку шахматной доски.
- Очистить клетку: Точно таким же образом путем нажатия на клетку можно удалить расположенную на ней фигуру.
- Отмена произвольной позиции: Нажмите кнопку CL, и когда Вы увидите надпись
„ОТМЕНА?“, подтвердите действие кнопкой ENT. Повторное нажатие кнопки CL вернет Вас к предыдущей партии.
- Завершить расстановку произвольной позиции: После завершения расстановки всех необходимых фигур нажимайте стрелку  или
или  до тех пор, пока в нижней строке не высветится „ГОТОВЫ ?“. Подтвердите действие кнопкой ENT, и выйдите из режима «Произвольная позиция».
до тех пор, пока в нижней строке не высветится „ГОТОВЫ ?“. Подтвердите действие кнопкой ENT, и выйдите из режима «Произвольная позиция».
- Теперь Вы можете либо самостоятельно продолжить игру с установленной позиции, либо нажать кнопку MOVE, чтобы компьютер произвел расчеты.
Важное примечание: Компьютер откажется выйти из режима «Произвольной позиции», если он посчитает заданную Вами позицию нарушающей правила, причинами этого, к примеру, могут стать:
- У игрока отсутствует король, либо королей несколько
- Король находится под шахом, а ход у противника
- Пешка находится в первой или восьмой горизонтали
- У одного из противника более 16 фигур
В этом случае Вам необходимо либо исправить ошибочную позицию, либо нажать кнопку CL и
ENT, чтобы отменить ввод позиции.
Указание: Рокировка фигуры, установленной на доске в режиме «Произвольная позиция», невозможна. Если Вы желаете установить позицию, в которой рокировка все же является возможной, Вы можете исходить из начальной позиции, и оставить королей и ладьи на своих клетках, пока все прочие фигуры будут переставляться.




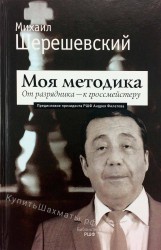
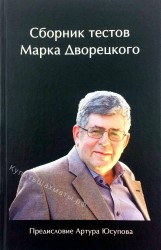
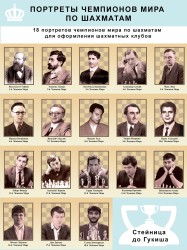



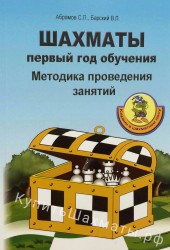

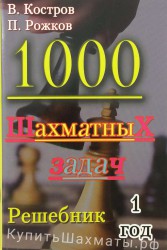
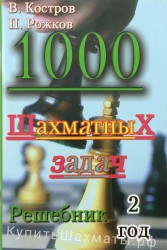
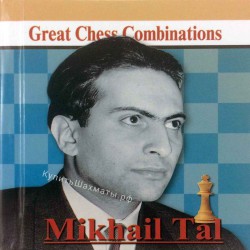

2 отзыва к товару Шахматный компьютер Chess Genius PRO